안녕하세요, 지난번 1편 편집하기는 유익하셨나요?
이어지는 아트보드 정렬하기 편입니다.
작업을 하다가 대지를 편집하고 복사하고 없애는 경우가 많은데,
이럴 때 정렬되지 않은 아트보드는 작업자의 심기를 건드리죠..
속 시원하게 아트보드를 정렬해 봅시다!
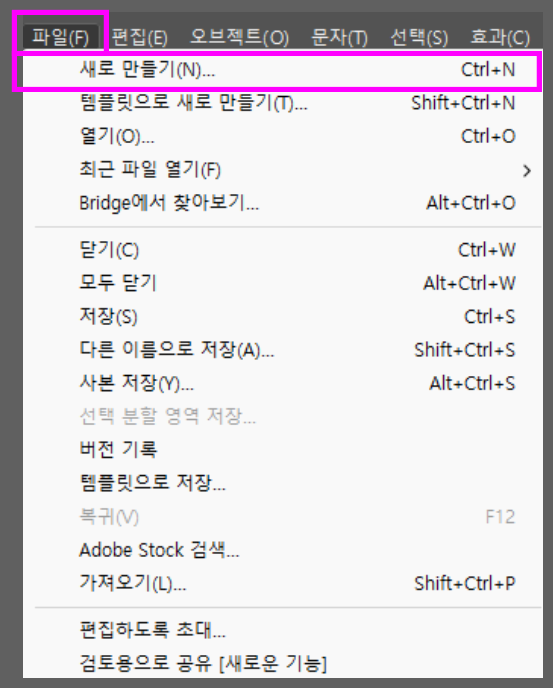
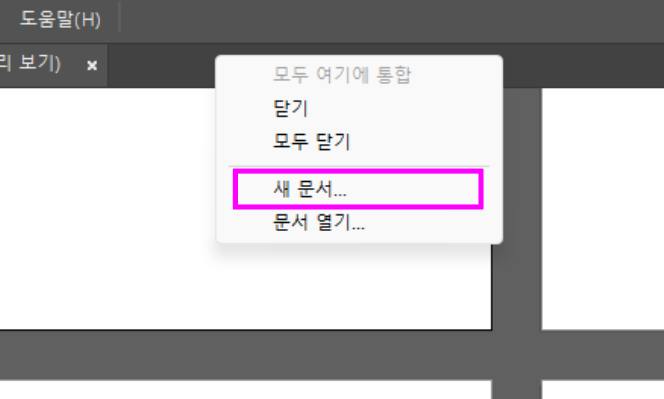
오늘도 새로운 문서를 만들어봅시다!
새문서는 파일 > 새로 만들기, Ctrl+N, 파일명 옆에 우클릭해서 새문서를 클릭해서 생성할 수 있습니다.
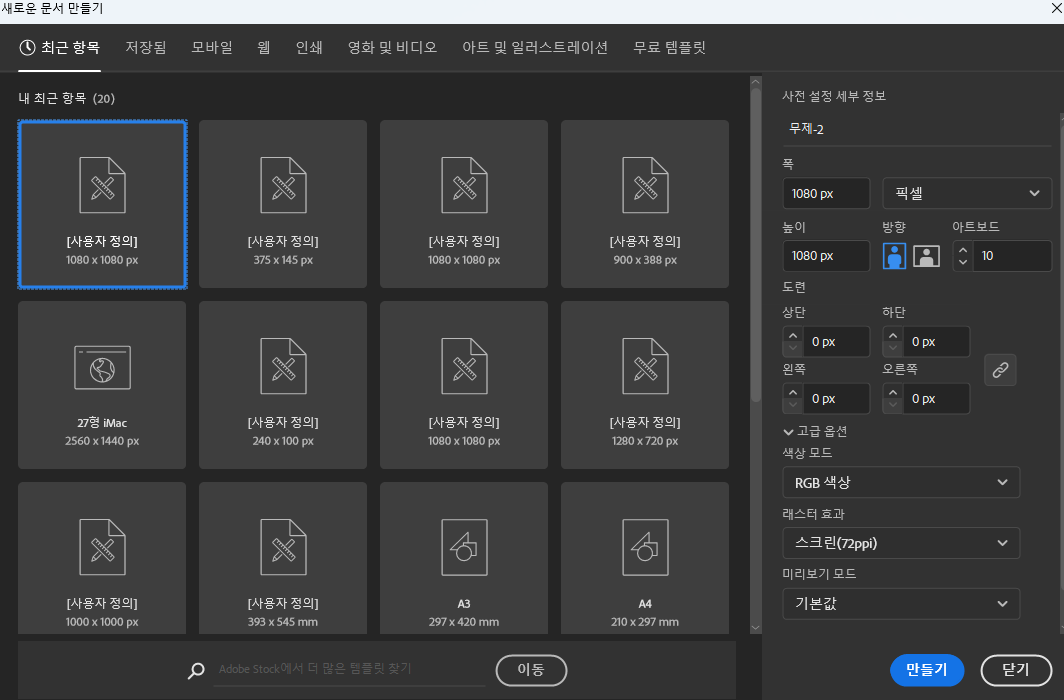
원하는 설정으로 새로운 문서를 만들어 줍니다.
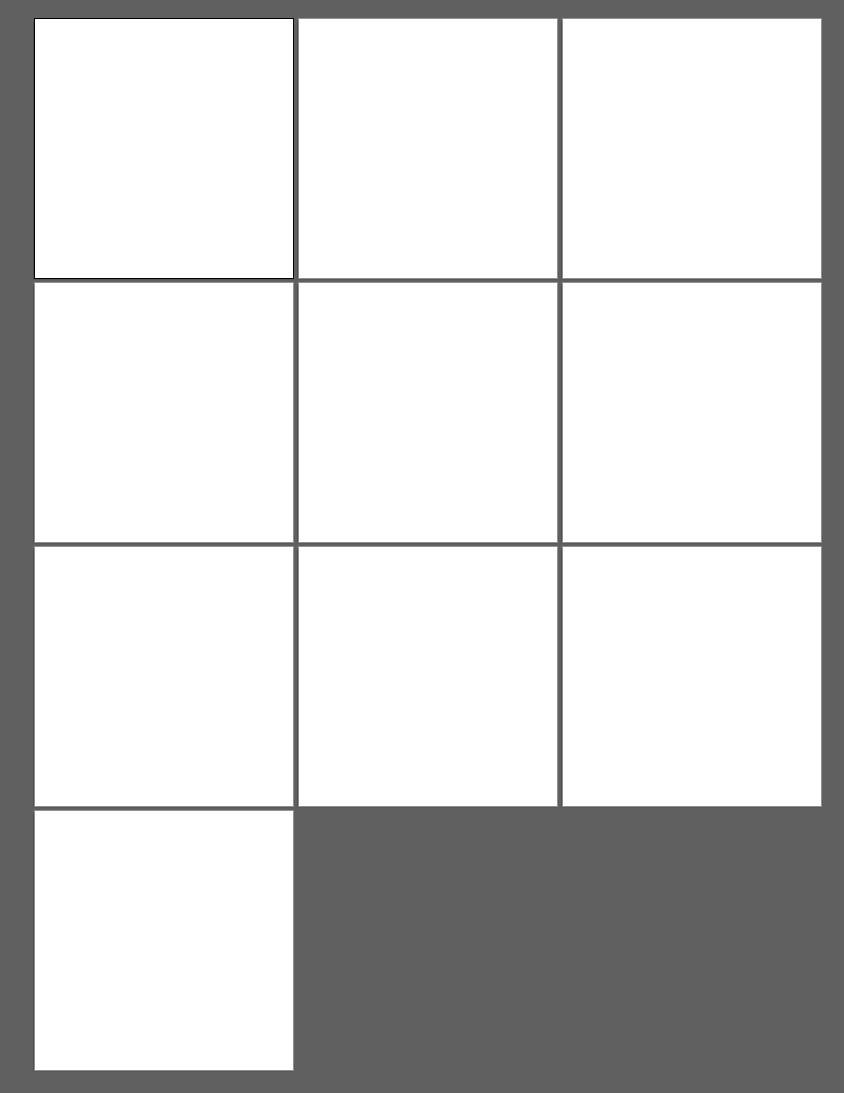
아트보드 편을 만들게 된 이유 중에 하나라고 할 수 있는데요.
10개의 아트보드를 생성하면 이렇게 다닥다닥 붙어서 나오게 되는데요.
이렇게 가까이 붙어있는 아트보드는 저처럼 아트보드를 튀어나가서 작업하는 작업자에겐
너무 좁은 간격입니다..!
이 부분을 간단하게 정렬해 봅시다.
크게 두 가지 방법이 있습니다.
1. 새면서 생성 부터 조절한다.
2. 작업하는 도중에 조절한다.
1. 새문서 생성 부터 조절한다.
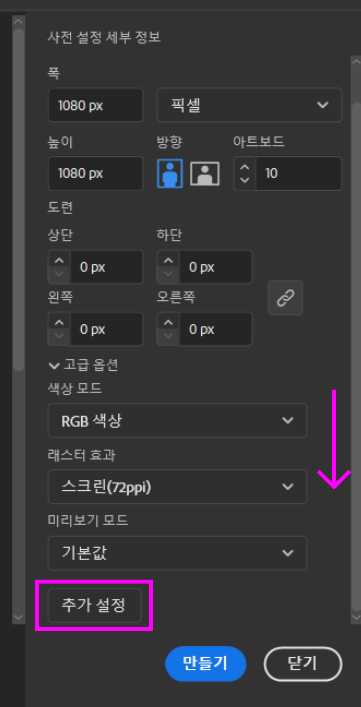
새문서 만들기에서 스크롤을 내리면, 추가설정 탭이 있는데요.
이걸 클릭하면
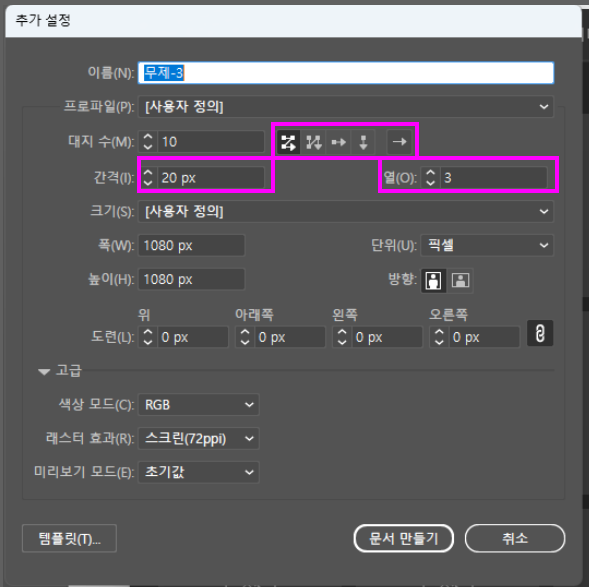
아트보드 정렬방법과
아트보드 간의 간격 설정,
열 설정까지 할 수 있습니다!!
2. 작업하는 도중에 정렬하기
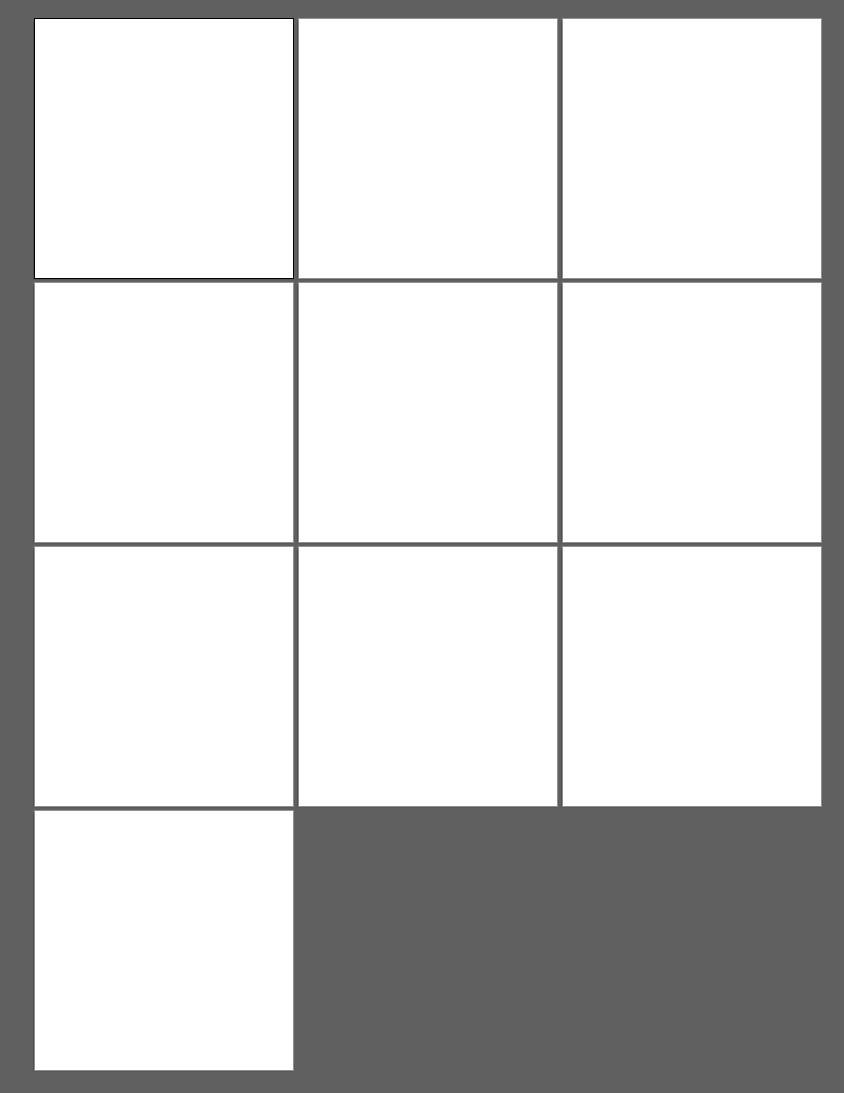
이렇게 다닥다닥 붙어서 생성했다면?
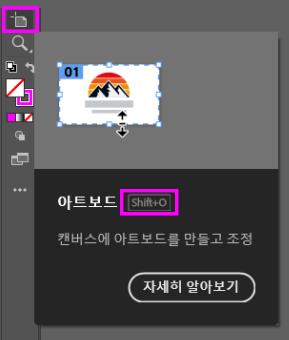
지난 1편에서 배운 아트보드 도구를 클릭 후
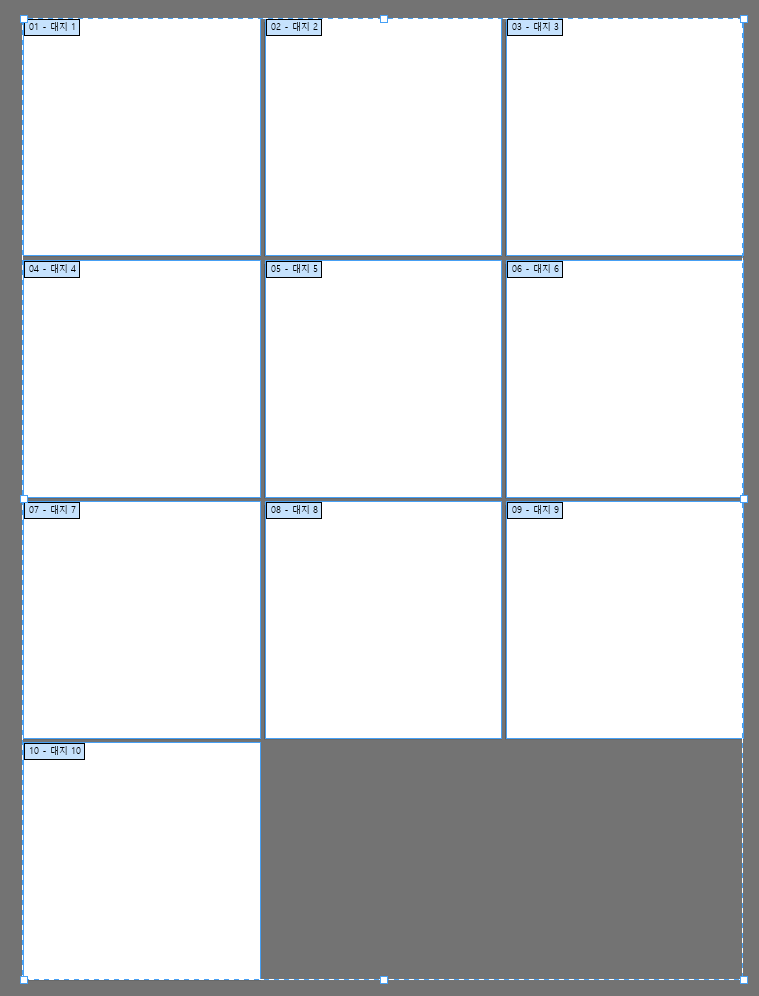
전체 아트보드를 선택해 줍니다.
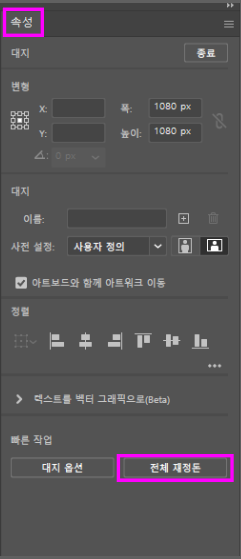
속성 탭에서 전체 재정돈을 클릭합니다.

그럼 간단하게 열 설정과 간격 설정을 할 수 있습니다.
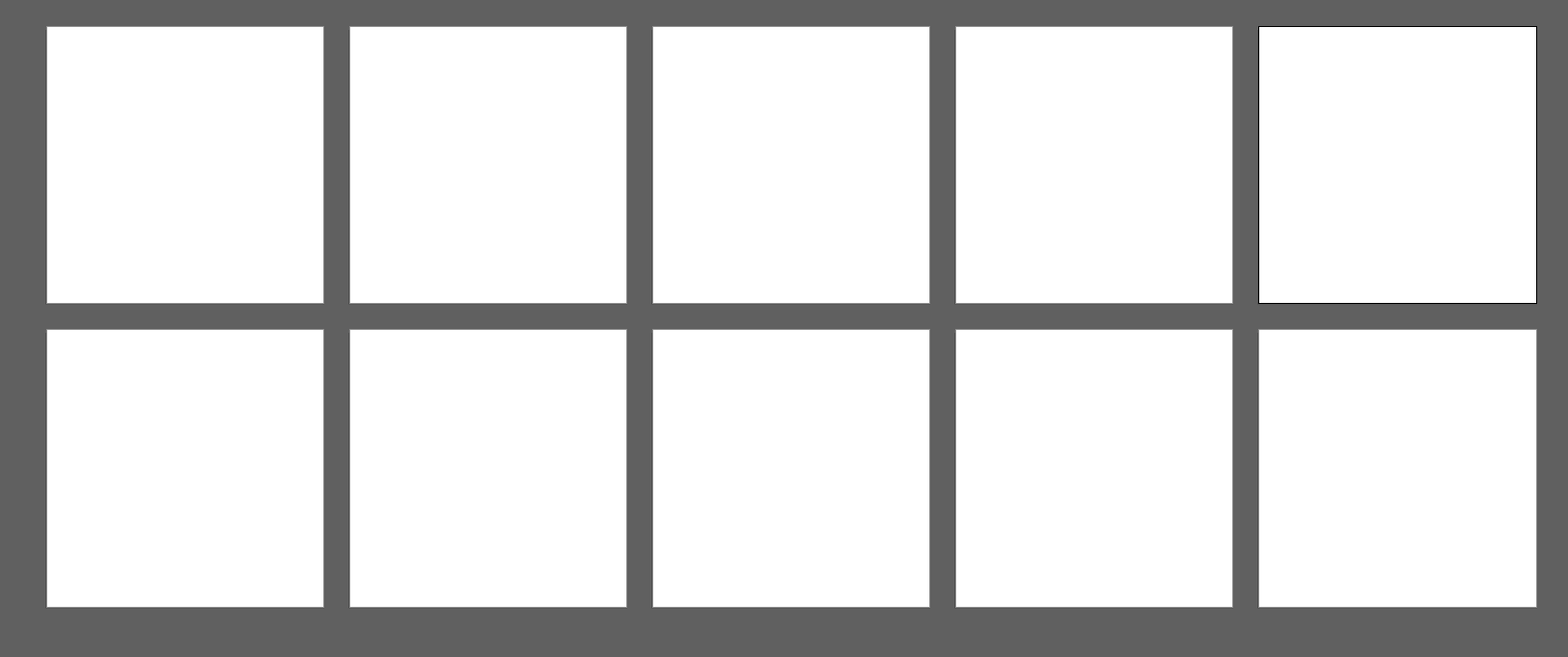
아름답게 정렬된 대지로 마무리~
다음 편은 대지의 순서 변경, 저장에 대해 소개해보겠습니다.
오늘도 즐거운 작업되세요 :)
3편 바로가기
'Design > illustrator' 카테고리의 다른 글
| 일러스트(illustator) 패스 상의 오브젝트 (3) | 2024.10.21 |
|---|---|
| 일러스트(illustrator) 아트보드 3편 - 저장하기 (0) | 2024.08.05 |
| 일러스트(illustrator) 아트보드 1편 - 편집하기 (2) | 2024.07.24 |
| 일러스트(illustrator) 폰트 깨지는 현상 해결하기! (0) | 2024.06.07 |
| 일러스트(illustrator) 물결 만들기, 지그재그 활용 (0) | 2024.04.17 |



