오늘 알아볼 유용한 기능은
나도 굉장히 자주 쓰는 기능인데, 이 글을 쓰면서
새롭게 알게된 꿀팁도 있다..!
스포이드(I) 기능
가져오고 싶은 컬러를 선택하여 가져올 수 있는 아주 유용한 기능이다.
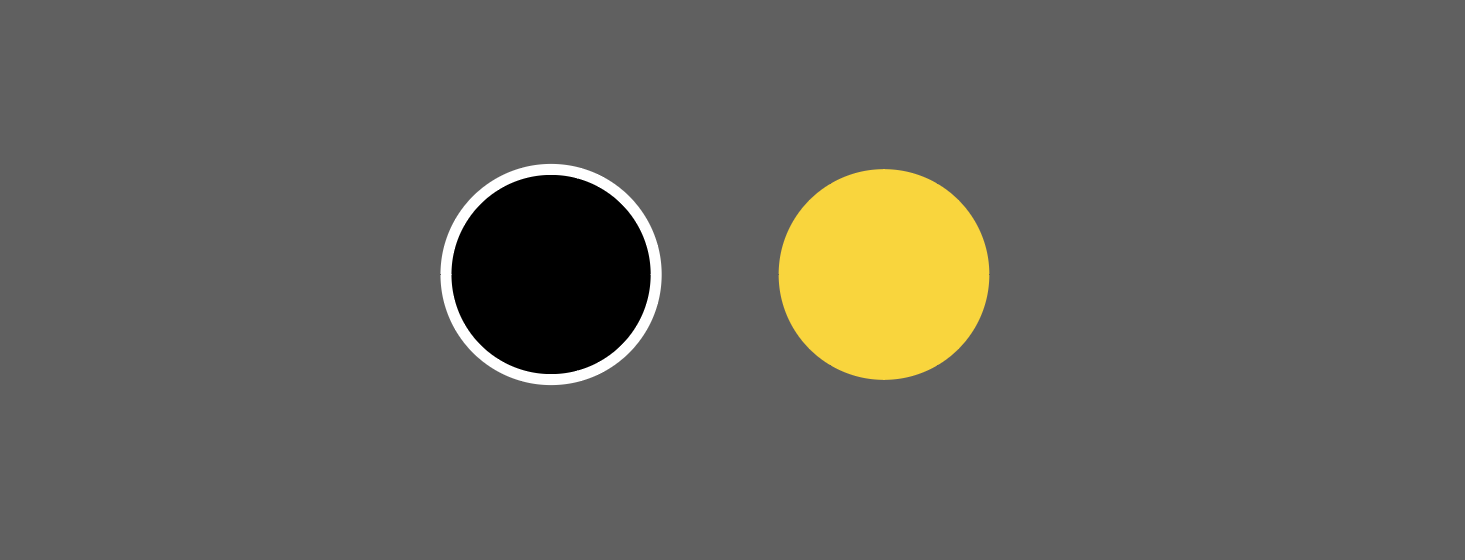
왼쪽 까만색 동그라미에
오른쪽 노란색 컬러를 적용하고 싶다면
까만색 동그라미 선택 후 스포이드 툴로 노란색을 클릭하면 된다.
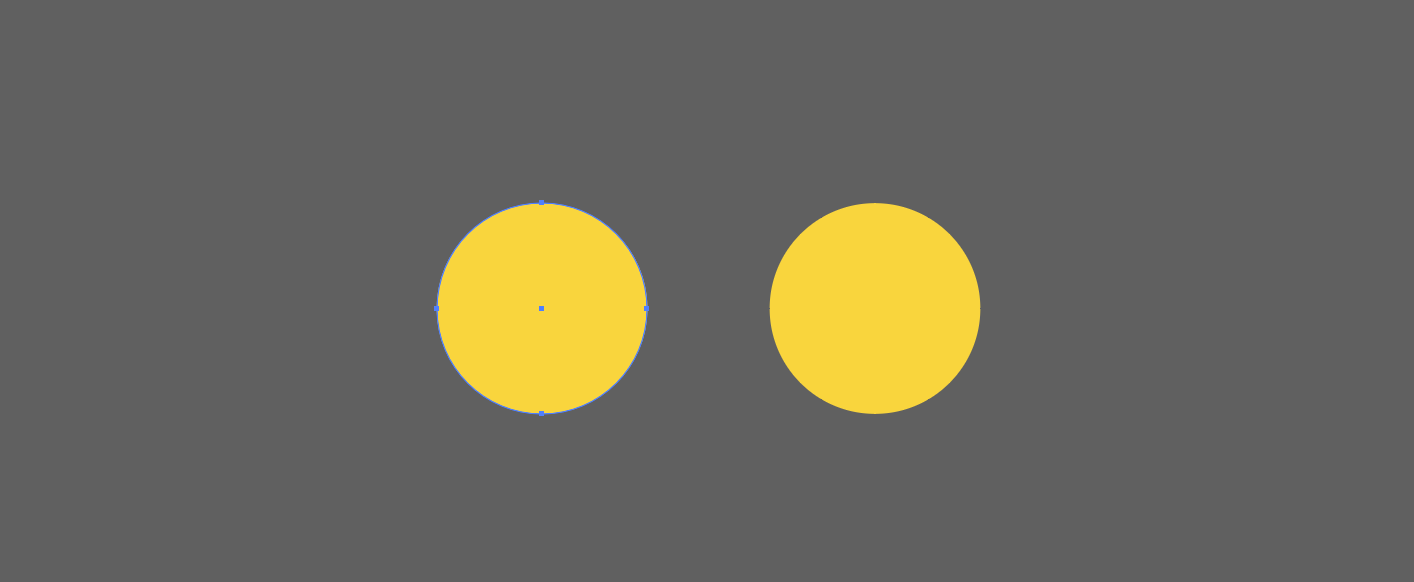
그럼 노란색으로 적용이 된다.
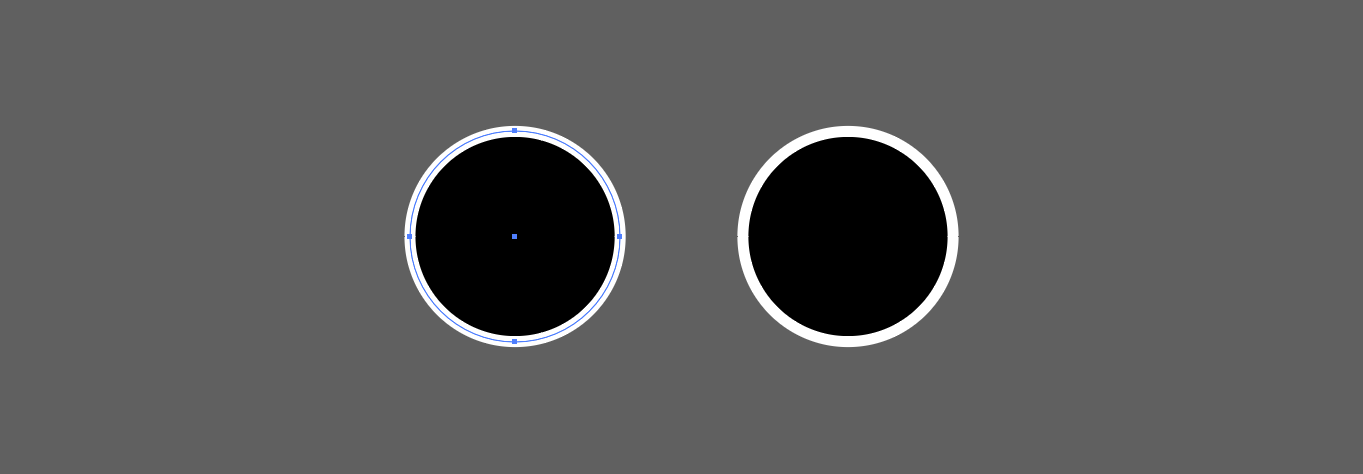
스포이드로 찍을 때
alt 키를 누르고 스포이드를 찍으면 반대로 적용이 된다.
내가 선택한 오브젝트의 컬러 값이 스포이드를 찍은 오브젝트에 반영된다.
생각보다 엄청 유용한 기능이다.

이번에 알게된 기능인데,
shift를 누르고 스포이드를 찍으면
면과 획 중 하나에만 적용이 가능하다!!!
정말 신세계.. 원래는 면과 획의 컬러와 획의 굵기까지 적용되는데
이 기능은 각각 컬러를 적용시킬 수 있다.
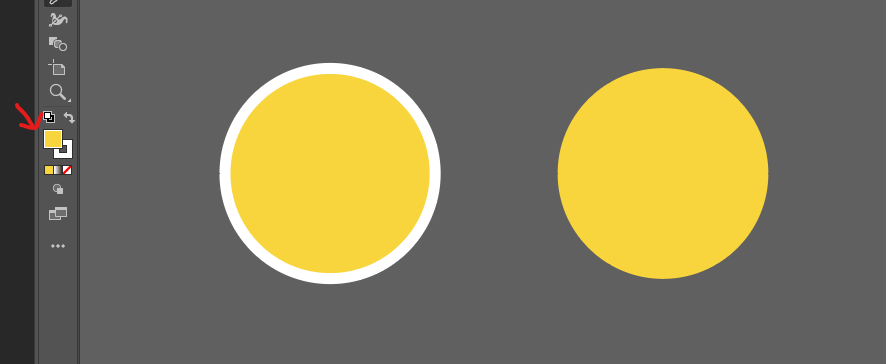
여기서 적용이 되는 기준은
내가 선택한 오브젝트의 면과 획 중 어떤걸 기준으로 하고 있느냐이다.
위 도형은 면이 선택되어있었기 때문에
면에 컬러가 적용이 되었다.
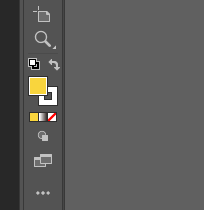
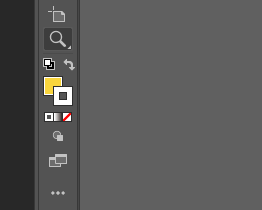
여기서 정말 자주 쓰는 단축키
X
X를 눌러주면 면과 선을 바꿀 수 있다.
진짜 진짜 유용하다..!
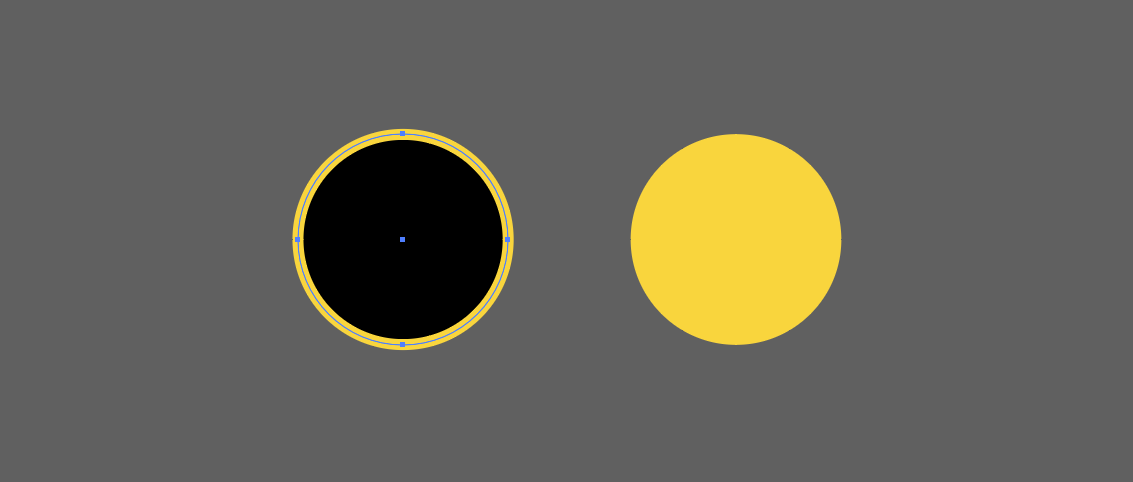
획을 선택하고 shift+스포이드를 하면
이렇게 획에만 컬러가 적용이된다.
추가로 기존 스포이드 툴은 획의 굵기도 적용이 되었는데
shift를 누르고 스포이드를 찍으면
선택되어있는 오브젝트의 굵기는 유지하면서 컬러를 가지고 올 수 있다.
이게 얼마나 좋은 기능인지 예를들어 보겠다.
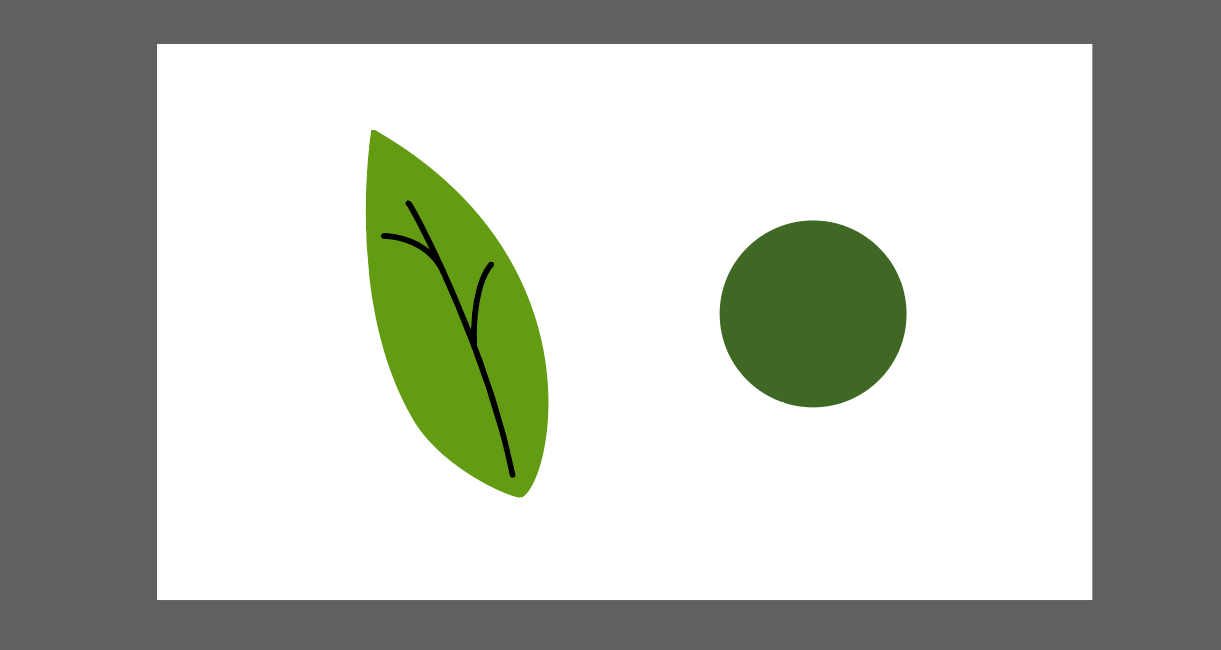
나뭇잎의 줄기가 검은색인게 마음에 안드는데
옆에 있는 컬러가 딱 마음에 드는 경우
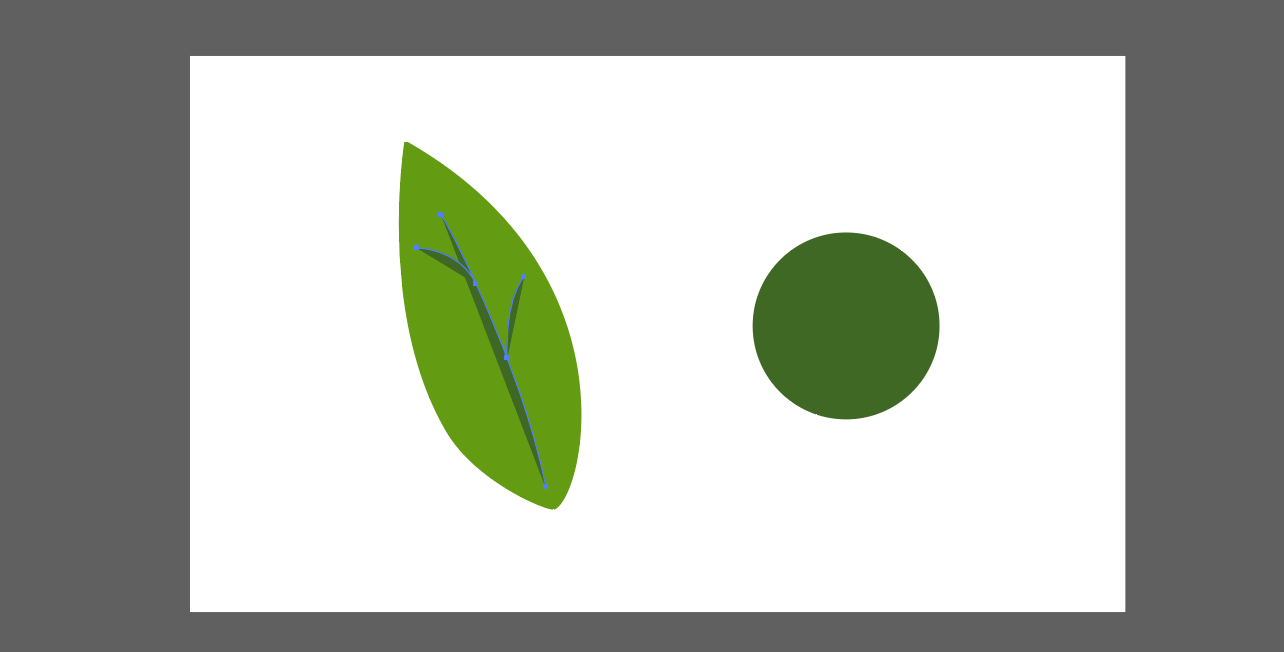
나뭎잎 줄기를 선택하고 스포이드로 초록색 컬러를 찍으면
초록색 도형과 동일한 컬러, 면으로 적용이 된다.
그럼 다시 면으로 변경해주고(shift+X) 획의 굵기를 다시 적용해줘야한다.
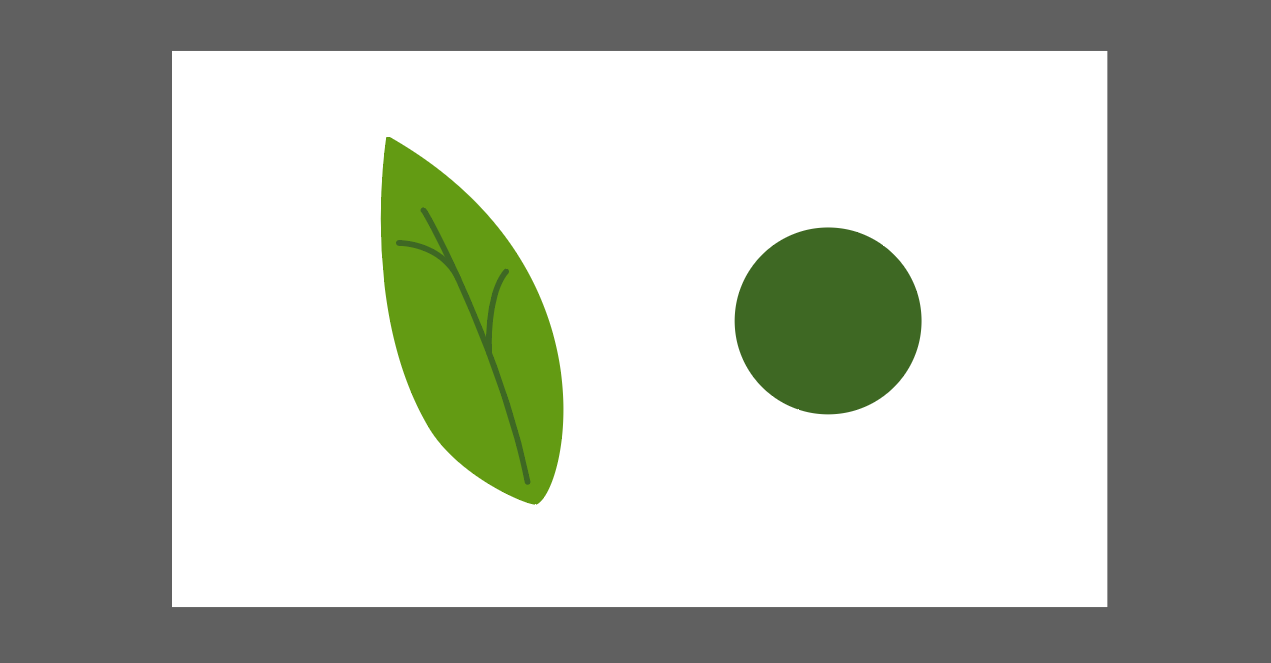
하지만 shift + 스포이드를 하면
바로 획에 해당 컬러가 적용이 된다.
작업 스트레스를 엄청 낮춰주는 기능이다.
일러스트 만든사람 진짜 천재..!
이제 왠만한 기능은 다 alt, shift를 눌러볼 것 같다.
요약
스포이드(I)
alt +I
shift +I
X
'illustrator > 꿀팁' 카테고리의 다른 글
| 일러스트(illustrator) 반짝이 도형 만들기 (0) | 2024.04.14 |
|---|---|
| 일러스트(illustrator) 원근감 격자 없애기 (0) | 2024.04.13 |
| 일러스트(illustrator) 같은 자리에 복사하기 (2) | 2024.04.07 |
| 일러스트(illustrator) 도형 글자 가운데 정렬 (0) | 2024.04.07 |
| 일러스트(illustrator) 고정점 동일하게 줄이기 (0) | 2024.04.04 |



